While playing VR Games, have you ever wondered how to see the real-world view directly through the Vive camera?
There are some ways to activate Passthrough cameras in Vive VR devices like Vive Cosmos and Pro.
How to See through a Camera in HTC Vive?
There are multiple ways to see through the vive camera. One is by using SteamVR and another one is using the Vive console app.
If you're using Cosmos Camera, you can use both methods.
But for Pro cameras, you can enable it using the second method only. The first method doesn't work on Vive Pro cameras.
Prerequisite
Before getting started with any method please make sure that you have enabled the Camera from Privacy setting in Windows.
Please follow this path -
Open the Windows settings -> Privacy & Security -> Camera
Method 1: Using an HTC Vive Console app(Work only on Vive Cosmos)
To see directly from the Vive camera's vision, you need to download and install the HTC Vive console app on your PC. You can get it from here.
1. Once all the installation things are done, just open the Vive console app
2. Select the Three horizontal lines(≡) and choose the Settings option
3. Choose Video > Mirror VR Display > Display option as shown in the below picture
4. Then, choose any of the options:
a) See real surroundings by pressing a Vive button on the Controller
b) See real surroundings on movement within the Play area
Then, according to your chosen option, you can enable the feature to see real-world objects while playing the actual VR Games.
As we said, this functionality is limited to Vive cosmos devices. If you own Vive Pro or other VRs, we suggest you go for 2nd method.
Method 2: Using a Chaperone mode in the SteamVR app
If the previous method didn't work for you or you have Vive Pro devices, you can probably use this method to enable see-through vision.
1. Open the SteamVR app and select the Settings option
2. then, choose the Camera option
3. check the Enable Camera option
4. Now restart the SteamVR and navigate to the Camera settings section again
5. Now, here you will see new options like Allow camera for Room View, Allow camera for Chaperone mode, etc., added to the Camera section.
6. You have to choose the Allow camera for Chaperone mode box
7. Inside the VR Headset view, hover over the Room view option and select it
Chaperone Tron Mode is basically the see-through VR world kind of mode.
It captures the object through a camera and creates the monochrome blurry outlines of real work objects on a VR screen.
Method 3: Using a default.vrsettings file
Still, some people will face issues enabling the Chaperone mode through SteamVR Settings. Don't worry we can enable it through the vrsettings file also.
1. Follow the path - C:\Program Files (x86)\Steam\steamapps\common\SteamVR\resources\settings\default.vrsettings and open vrsettings file
2. Open the file with any IDE, code editor, or Notepad
3. Scroll down to the Camera dictionary
Note: Before replacing any code in the vrsettings file, back up the entire file. So, it will help you to reset the file code easily if it gets corrupted.
4. Replace the Camera json node from default.vrsettings file with the following code
"camera": {
"enableCamera": true,
"showOnController": true,
"enableCameraForCollisionBounds":
true,
"enableCameraForRoomView": true,
"cameraBoundsColorGammaR": 140,
"cameraBoundsColorGammaG": 255,
"cameraBoundsColorGammaB": 250,
"cameraBoundsColorGammaA": 100
},
5. Save the file and restart the SteamVR app
6. Now, open SteamVR and open the Display Mirror
7. then, choose the Room View from the SteamVR Dashboard top menus
You'll be able to see through the game screen display using a Vive camera! But the vision will look like night vision glasses.
Bonus tip:
If you want to use different colors in the Camera see-through view, you can replace the code with the following sets.
Green -
"cameraBoundsColorGammaG": 0,
"cameraBoundsColorGammaB": 255,
"cameraBoundsColorGammaA": 0
Yellowish-Orange -
"cameraBoundsColorGammaR": 248,
"cameraBoundsColorGammaG": 177,
"cameraBoundsColorGammaB": 30,
"cameraBoundsColorGammaA": 100
As you change the code and restart the SteamVR, it will start reflecting changes in the VR Screen.
Method 4: Using a Vive eyes default vrsettings file
Another way to see through Vive cameras is by using the Vive eyes default vrsettings file.
It is the different vrsettings file from the regular SteamVR settings file that we saw earlier.
1. Locate this folder - C:\Program Files (x86)\Steam\steamapps\common\VIVEDriver\App\openvr_driver\vive_eyes\resources\settings
2. Open the default vrsettings file in that folder
NOTE: Before changing any values it's good practice to keep the backup of the file or at least the code/values that you're going to change
3. Change the following value in a "driver_vive_eyes_Gamma_Correction" node
- "EnableGammaCorrection" : false,
- "Gamma_L" : 0.6,
- "Gamma_H" : 0.5
4. Do the same for a "driver_vive_eyes_Purplish_Edge_Reduction" node with the below values
- "EnablePurplishEdgeReduction" : true,
- "Camera_Edge_1" : 210,
- "Camera_Edge_2" : 210,
- "Camera_Edge_3" : 1.2
Again you can tweak the values as per your expectations & convenience.
Mostly the SteamVR default vrsettings file trick will work. If it didn't, then you can go for this method.
FIX: Can't see through the HTC Vive Camera?
What to do if you can not see through the HTC Vive Rear Camera even after applying? You can do the following things.
We'll Reset the Camera frequency in order to resolve the HTC Vive see-through camera issue.
Method 1: Using Reset Camera frequency settings
Try this, first Reset Camera frequency settings to 60 Hz or reset all the settings to default.
1. Open the SteamVR app and navigate to give path - SteamVR > Settings > Camera
2. Here under the Camera section, you'll find the Slider bar to adjust the Camera frequency
3. Set the Camera Rate to 60 Hz
4. or you can reset the entire SteamVR settings to Default
Now, try to open the Passthrough mode from your HTC Vive console. It will work!
If you're not able to see through the Vive camera, then refer to this guide on fixing Vive camera-related issues. It may help you!
How to see through a HTC Vive Camera view on a PC Screen using SteamVR or the Camera app?
Here you just want to see the HTC Vive camera view on a PC screen just like a Webcam.
There are 2 ways to see through the HTC Vive camera on a PC screen.
Before getting started, just make sure that you've enabled the see-through settings using any of the 4 methods given above.
1. Using a HTC Vive Camera as the default Windows Camera
Just Connect your HTC Vive as usual, but don't start SteamVR. It will ruin everything.
1. Open Windows's Device Manager > Camera & select HTC Vive camera
2. Now, Open the Windows Camera app
If you don't see a vive camera, just disable the default one.
2. Using SteamVR View
SteamVR also provides the functionality to display the live captured footage from Vive cameras. We call it Mirroring.
How do we enable that?
1. Just select the SteamVR Menu > Display VR View
2. Then, toggle the VR View menu & select the Both Eyes option
It will start mirroring everything you are watching inside the VR Headset through the Vive camera.
So, if you eale the Camera option under SteamVR and use the VR View optio, it will work as a Webcam.
Conclusion
So, the Conclusion for the above guide is that there are three different ways to see through HTC Vive VR device cameras like Cosmos and Pro models.
So you can use the HTC Vive console app which is the default software provided by HTC Corp., or the SteamVR app.
There's another way to see through the default camera is by editing the default.vrsettings file.
The HTC Vive console app method only works with Cosmos. So for other headsets, you can try the remaining two methods.
I found the 3rd method most helpful, coz you can customize the view of a camera through the vrsettings file. Also, it works for almost all Vive devices.
Now, it's up to you which method you follow and which is suitable for you.
FAQs:
What is the FOV of HTC Vive Cosmos?
As per HTC Vive and other trusted sources, the FOV (Field of View/Vision) of an HTC Vive Cosmos is wide i.e. 110°.
But, HTC Vive Cosmos actually provides FOV between 93° to 97°.
How do you wear the HTC Vive with glasses?
You don't need to worry about it if you've spex. HTC Vive headsets are designed in such a way that they fit perfectly even for faces with glasses.
Even though I've glasses, Vive headsets fit perfectly for me.


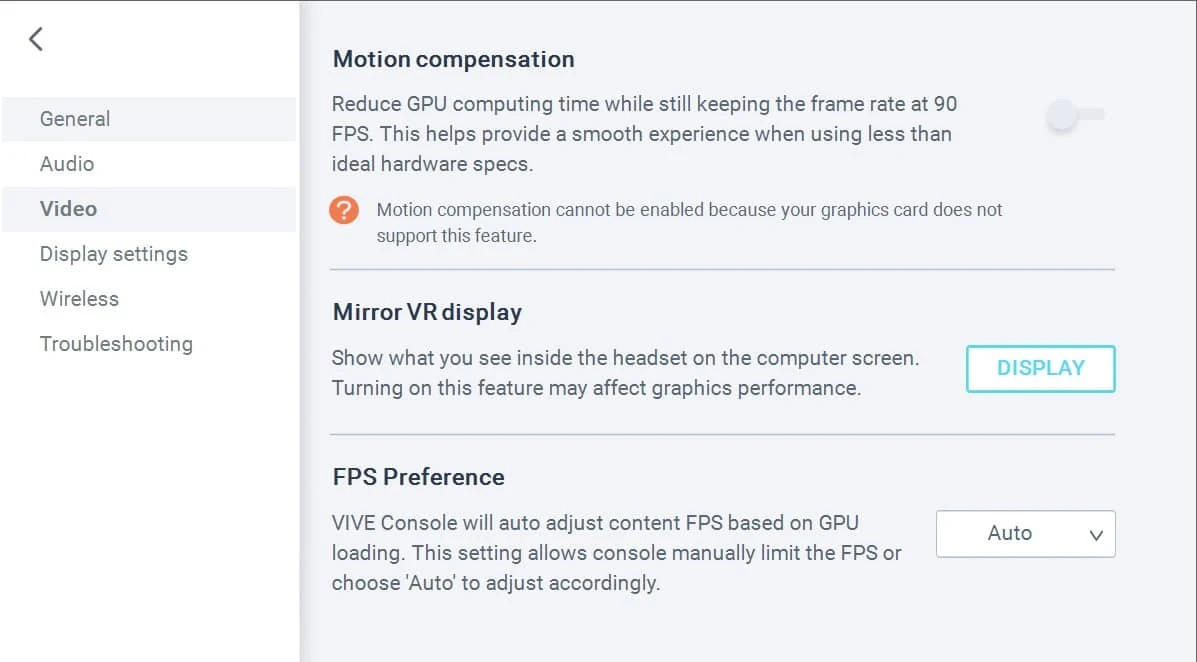


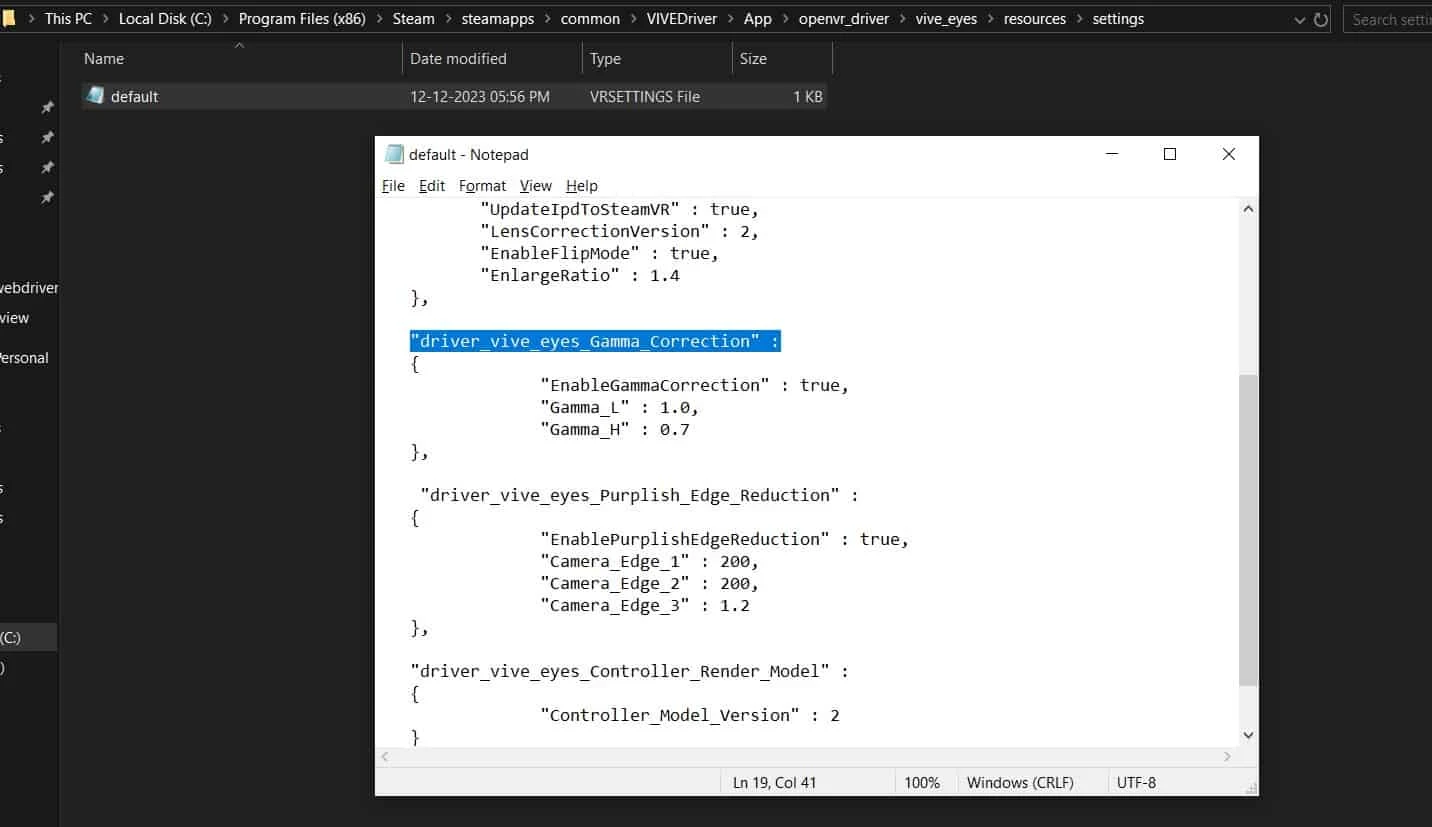


0 Comments
Post a Comment