Why we are facing the 'Display connection trouble(SteamVR error 436)' issue with HTC Vive, Valve Index, or Oculus Quest devices.
The reason for this issue could be anything like the Conflicting Graphic driver, cable connection, incompatible Add-ons, Windows Display settings, SteamVR settings, etc.
We can't predict the exact reason behind the error, we need to try all possible resolutions.
Here in this guide, we'll be going to see 7 different fixes for the Display connection trouble issue(SteamVR error 436 & 208). So, let's get started with it!
7 Fixes that you can try to fix the "Display connection trouble" issue!
If you're facing the SteamVR Display connection trouble issue with your VR Device, then you should consider applying the following solutions:
I. Disable/Re-enable Add-ons
Try to disable all the available add-ons that are not compatible with your device.
Turn off add-ons like Gamepad support, vive_rr, manx & htc_rr, and try to reconnect the headset.
1. Open the SteamVR app and navigate to the path - SteamVR settings > Startup/shutdown > Manage Add-ons
2. Disable above mentioned Add-ons
3. Restart SteamVR and plug in the Headset with the PC
If the issue persists, try to disable each add-on individually. Now, it should fix the issue.
II. Reset SteamVR Direct Display Mode
If you've tried the previous method, it didn't fix your issue. You can try to disable SteamVR Direct display mode.
1. Open the SteamVR and go to Developer > Developer settings
2. Here, you'll find the Direct Display Mode section, choose the Disable Direct Display Mode option
3. SteamVR will get restarted
4. Again open the same settings page and select Enable Direct Display Mode option this time
Now, you've to reconnect the headset with the PC and check whether the Display issue is resolved. In most cases, it will fix the issue for sure.
III. Turn off Windows HDR
Turn off the Windows HDR from Windows settings.
For Windows 10 & 11 devices, Choose Windows Settings > System > Display > Windows HD Color Settings and just disable the Stream HDR Video option(Use HDR option for Windows 11)
Now restart the SteamVR and try to connect your Headset with it.
It is one of the effective and working fixes for HTC Vive and Valve Index display connection-related issues.
IV. Check the HDMI & USB cable connection to the Headset
Make sure that the Headset cable 3 pins are connected to the Computer DisplayPort, USB 3.0 Port, and Headset power adapter properly.
Try to test with different cables if available, especially the 3-in-1 cable that is connected to the VR device HDMI, USB, and adaptor ports.
It is not working even after re-plugging, Remove all the connector cables from the VR Headset.
Get an Electrical maintenance spray and apply it to the VR Device cable connector ports.

|
| Electrical maintenance cleaner spray for VR Device connector cleaning |
I would suggest using WD-40, Pidilite Zorrik 88, Aerol, CRC, or any similar cleaner spray as per availability in your locality.
After applying a spray, plug the connector cables into the cleaned ports and restart the SteamVR. Now, it should detect the Headset successfully.
V. Update SteamVR to Beta build
If the previous method just didn't fix your issue alone, then along with that do the following steps.
1. Open the Steam app and search for SteamVR in your Library
2. Right-click on SteamVR and hit Properties option
3. Then Navigate to the Betas tab and choose SteamVR Beta update from dropdown under Beta participation
4. If you've opted for a 'High priority auto-update', it will automatically update the SteamVR to Beta
5. After updating to Beta, try to check the Video section in the SteamVR settings
6. Choose DisplayPort Training Mode and switch to Compatibility Mode A
It will restart the SteamVR Beta and your Headset will get connected to the Device.
You can try another Mode - Compatibility Mode B if the previous one fails.
VI. Disconnect other displays
If you're using multiple displays, try to disconnect secondary displays from Windows settings or simply press Windows + P.
It will open the Project window from the right side of the screen. You have to verify that the 'PC Screen Only' option is selected.
Alternatively, you can disconnect them by removing cables or simply disconnect them through wireless connection settings(If it's a wireless display).
VII. Contact Valve Support
If issues persist, submit a support ticket to Valve for personalized assistance.
Explain the specific display error 436 and the steps that you've already taken for troubleshooting. Most they will recommend you to replace the Cables.
If nothing is working out for you, the issue may be with your USB port or cables. USB is causing Display-related issues.
So, you can check the dedicated guide which is troubleshooting the USB-related issues happening in HTC Vive and Valve Index.
Conclusion
Dealing with that "Display connection trouble" on your VR gear like HTC Vive, Valve Index & Oculus Quest, we have suggested some solutions to fix the issue.
Kill those conflicting add-ons in SteamVR settings. No luck? Try the SteamVR Developer settings – reset that Direct Display Mode.
If you think HDR causing chaos? Turn it off in Windows settings. Check cables and Squiz some electrical maintenance spray on those connectors.
In the end, if nothing is working for you then, connect with Valve Support, and tell them about Error 208 or SteamVR Error 436. They might sort you out with new cables.
That will fix your issue for sure. Because in most cases, the display connection issue occurs just because of the faulty connector cables.
Happy gaming, and Good luck, VR warrior! 🚀🕶️


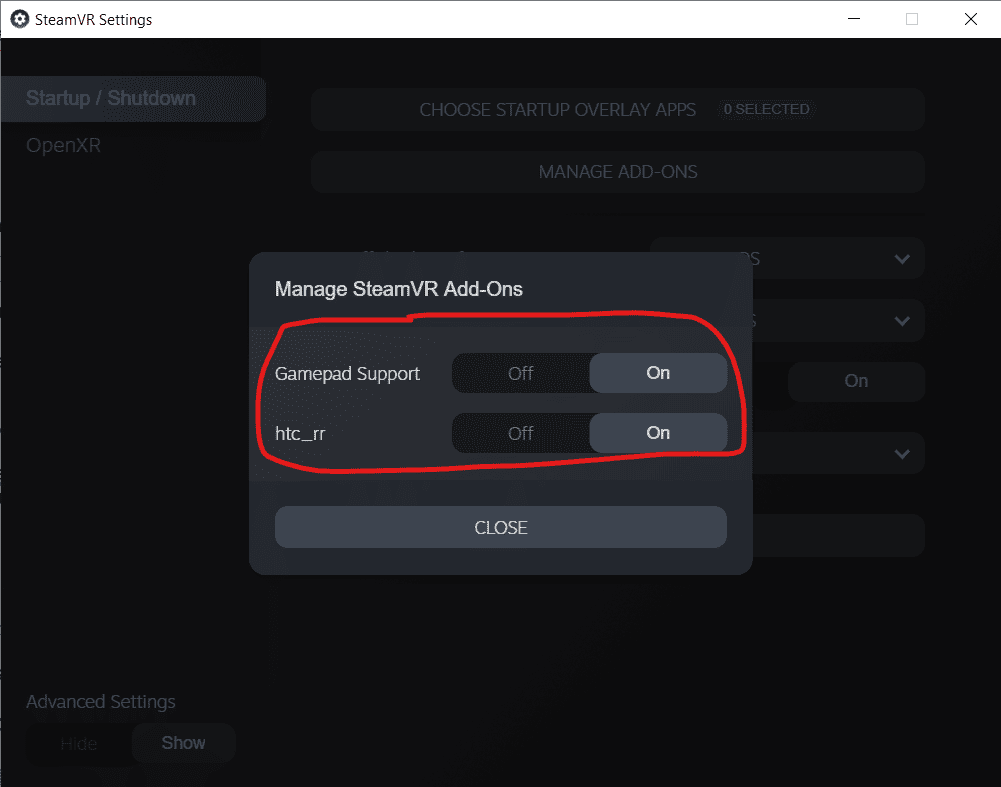
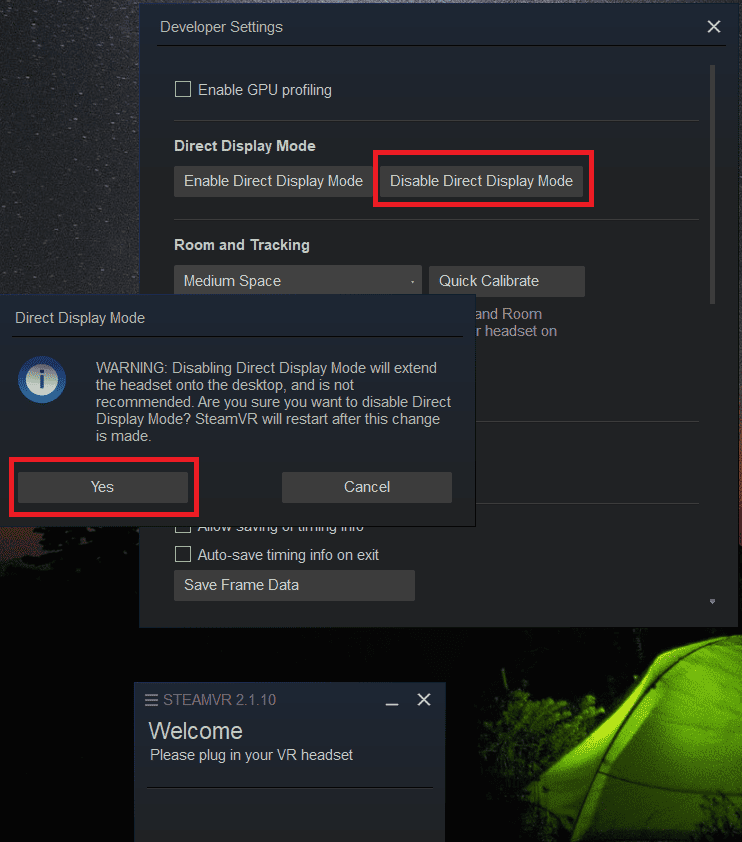
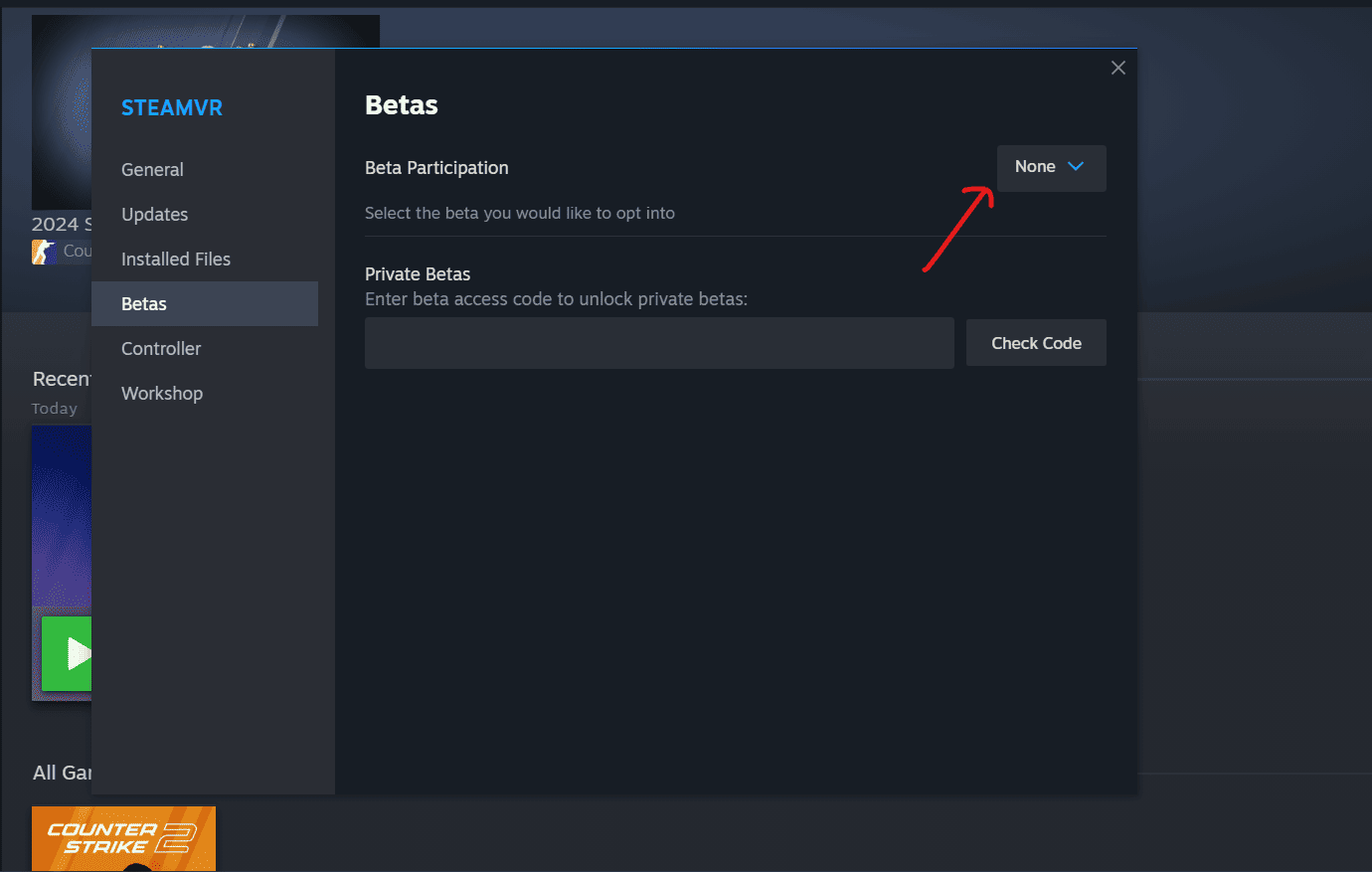

0 Comments
Post a Comment